Jan 12, 2020 Launch Terminal, located in /Applications/Utilities. Enter the following command at the Terminal prompt: Press Return. Once the command executes, you can quit Terminal. The Library folder will now be visible in the Finder. Should you ever wish to set the Library folder back to its default hidden. May 30, 2019 Funter is a small utility designed to show hidden files on Mac. You can use this app to quickly get access to the Library folder on Mac or view any other hidden file and folder.
- Hidden Library File On Mac Free
- Hidden Library File On Mac Windows 10
- Hidden Library File On Mac Software
- Hidden Library File On Mac Windows 10
Method 1: See Hidden Files and Folders on Mac with Shortcut. One of the simplest ways to view the hidden files/folders on Mac is using the keyboard shortcut to reveal the hidden files. But this method requires you remember the saving path of them. Access hidden /Library folder with shortcut. Step 1: Open Finder. Step 2: Expand the Go menu. Oct 30, 2012 I have used the command 'chflags nohidden / Library' in the Terminal Window to show my hidden 'Library Folder. Now I see my 'Library Folder' on my iMac, but not on my External Hard-drive or Time Capsule. Can anyone tell me how I can view the hidden 'Library Folder' on my External Hard-drive or Time Capsule. Method 2: Go to the Finder (or desktop). Hold the Option key on your keyboard, and click the Go menu at the top of the screen. With the Go menu open, you'll notice that pressing and releasing Option will display or hide the Library choice in this menu. Select Library from the Go menu (while. Mar 21, 2018 Your Mac has a secret. Thousands of them in fact, in the form of hidden files and folders lurking on its hard drive or SSD. Don’t worry, though. These files and folders are all supposed to be there. In fact, many of them are essential. Many of these files are in your Mac’s main Library folder or in the /Library folder, which is in your. Dec 29, 2019 How to Show Hidden Files and Folders on a Mac - Making Hidden Files Visible Open Terminal. Type chflags nohidden into Terminal. Click and drag a hidden file or folder into Terminal. Press ⏎ Return. Double-click the item.
Learn how to access the hidden Library folder in your Home folder on your Mac so you can tweak app settings and access app files.
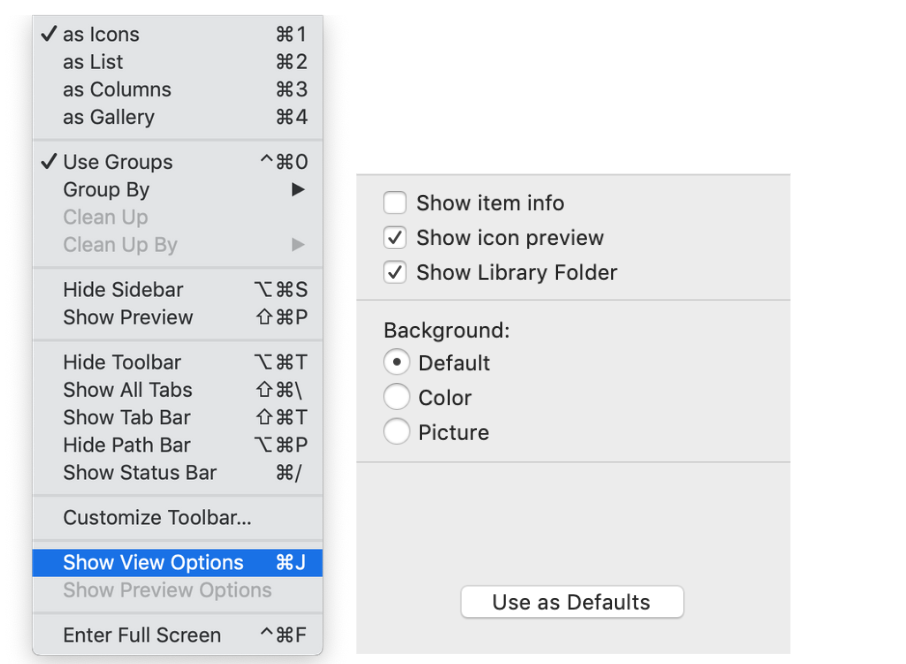

Hidden Library File On Mac Free
Inside the home folder on your Mac is a Library folder that stores app-specific files and settings, personal settings, and some data. The files and settings in the Library folder should be left alone for the most part. But, you may want to tweak the settings for an app, which may require accessing the Library folder. Or, maybe an app backs up data to the Library folder and you want to copy that to an external drive.
As of Mac OS X Lion (10.7), the Library folder in your home folder is hidden by default. That doesn’t mean you can’t get to it. It’s hidden so you don’t accidentally delete settings and data, damaging apps in the process. So, if you decide you want to access the Library folder, be very careful.
Today we’re going to cover different ways of accessing the hidden Library folder in your home folder and how to make it permanently available in Finder.
What is the Path to the Library Folder?
The Library in your home folder is written as ~/Library. The tilde (~) character is a shortcut for your home directory. For example, on my Mac, that would expand to /Users/lorikaufman/Library.
Access the Library Folder Using the Go to Folder Option
If you want to access the Library folder only occasionally, you can use the Go to Folder option in Finder.
Open Finder or just click on the desktop. Head to Go > Go to Folder, or hit Cmd + Shift + G.
Type:~/Library in the Go to the folder box on the dialog box and click Go or press Enter.
If you have one or more Finder windows open, the Library folder opens in the currently active window. If no Finder windows are open, a new one opens to the Library folder.
Access the Library Folder Using the Terminal
If you prefer using the command line, you can access the Library folder using the Terminal.
Go to Utilities > Terminal in the Applications folder. To access the Library folder directly in the Terminal, type:cd ~/Library at the prompt to switch to the Library folder.
You can type:ls at the prompt to get a detailed folder listing. You can work with the files in the Library folder directly on the command line. Just be careful.
You can also use the Terminal to open the Library folder in a Finder window. Type:open ~/Library at the prompt and hit Enter.
Access the Hidden Library Menu Option in Finder
The Library folder is available on the Go menu in Finder, but it doesn’t show on the menu by default.
To temporarily show the Library option on the Go menu, open the menu and press the Option key. The Library folder shows up between Home and Computer on the Go menu. Keep the Option key pressed while you move your mouse down the menu and select Library.
If you’re using a Windows keyboard with your Mac, press the Alt key.
Show the Library Folder Permanently in Finder
Hidden Library File On Mac Windows 10
If you access the Library folder often, you can permanently show the Library option on the Go menu and the Library folder in your Home folder.
Open Finder and head to your Home folder using the left pane or by pressing Cmd + Shift + H. Then, go to View > Show View Options, or hit Cmd + J.
A dialog box displays with options you can set for your Home folder. Check the Show Library Folder box at the bottom of the dialog box. The Library folder now shows up in your Home folder in Finder windows and the Library option becomes permanently available on the Go menu.
Hidden Library File On Mac Software
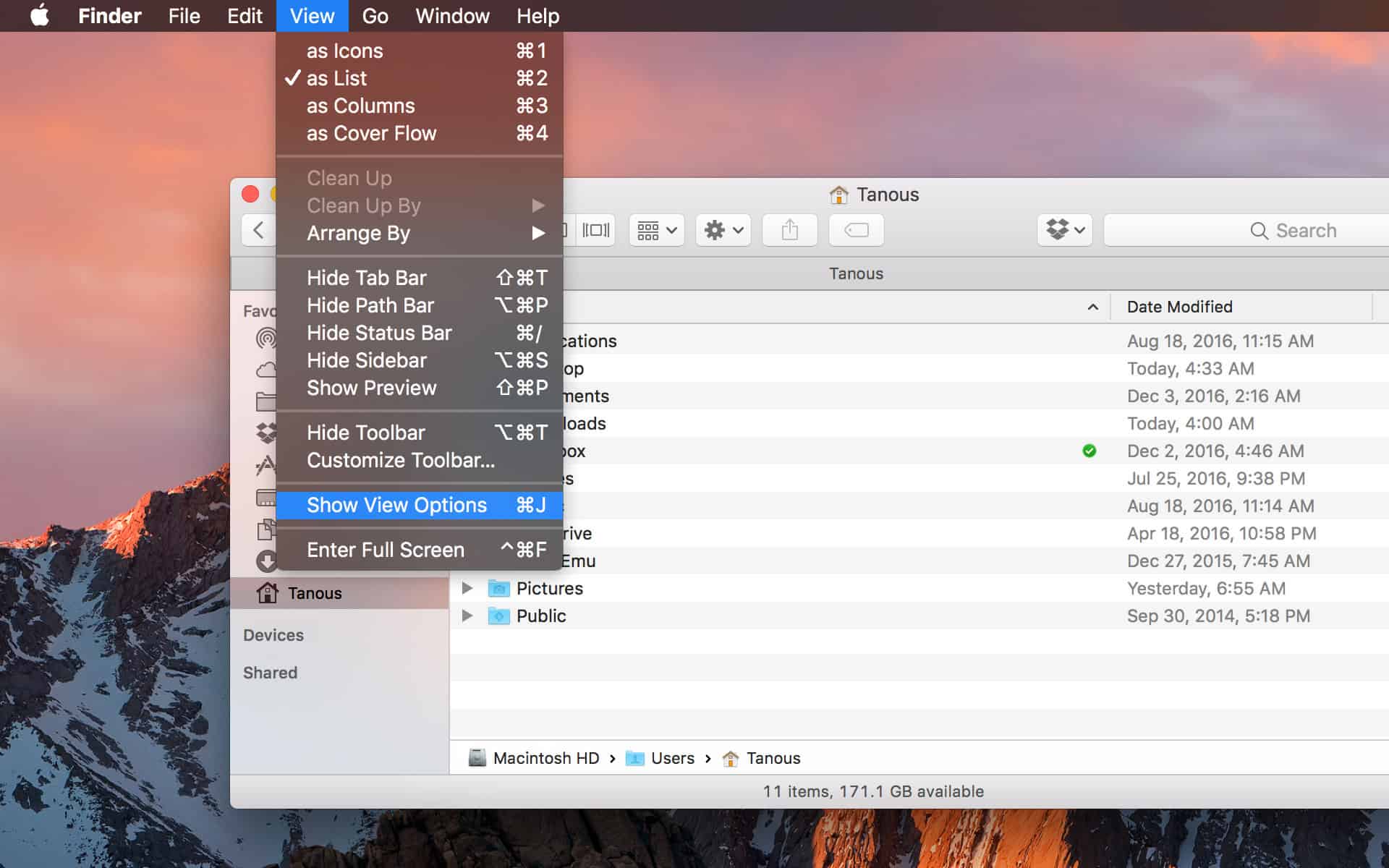
When you permanently show the Library folder in Finder, you can hit Cmd + Shift + L to open it in a Finder window, in addition to selecting the Library option on the Go menu.
Happy Tweaking, But Be Careful
Hidden Library File On Mac Windows 10
The Library folder is hidden by default for a good reason. So, before tweaking settings and changing files in the Library folder, make sure you know what you’re doing.